プログラミング実習I : Slack を使った連絡方法
目次
1. プロ I 用の Slack ワークスペース
1.1. アクセス URL
- 参加していれば,以下の URL からアクセスできます
- プロ I 用の Slack ワークスペース : ココをクリック
- ※ 参加後に,ブックマーク登録しておくとよいです
- プロ I 用の Slack ワークスペース : ココをクリック
1.2. Slack ワークスペースとは?
- Slack 内で特定のコミュニケーションを行う人達が参加するグループのことです
- Slack については,本学の情報化推進機構が作成した資料 を参考にするとよいです
- プロ I 用のワークスペースでは,プロ I の担当教員,準備室スタッフ,TA および受講生が参加し,プロI に関するコミュニケーションを行います
- ワークスペースでは,更に チャンネル とよばれる単位に分かれてコミュニケーションを行います
- プロ I 用のワークスペースでは,クラスごとのチャンネルがあります
- ※ チャンネルへの参加方法は コチラ を確認してください
- プロ I 用のワークスペースでは,クラスごとのチャンネルがあります
- ワークスペースに参加する他のメンバに,ダイレクトメッセージ(DM) を通じて連絡することもできます
- 他のメンバに情報が伝わらないので,個人的な連絡は DM を使うとよいでしょう
1.3. ワークスペースへの参加方法
https://kwansei.enterprise.slack.com/ をクリックすると,以下の図のようなページが表示されます
- 「2025年度_情報_プログラミング実習I」を探して,以下の図のようにクリックする
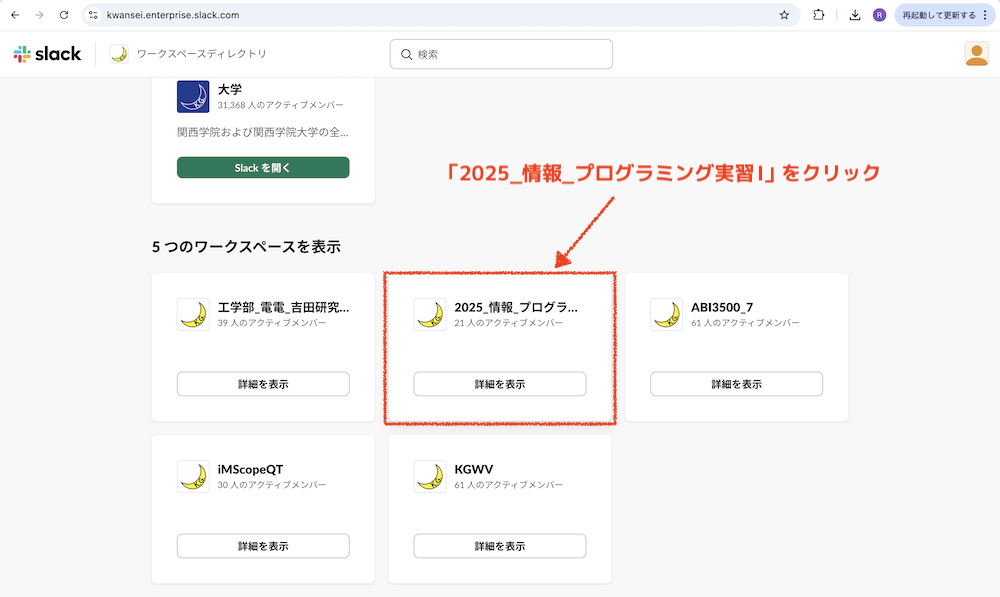
図1: 関学ワークスペースの一覧のページ
以下の図のような画面が表示されるので,図のようにクリックする
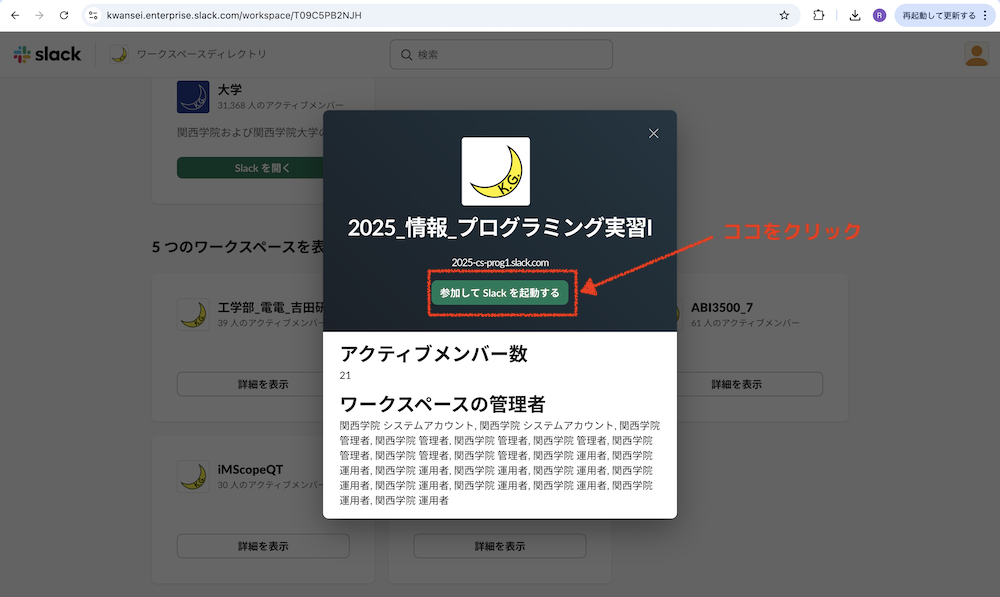
図2: プロ I 用の Slack ワークスペースへの参加
以下の図のようなサイトが表示されれば ok
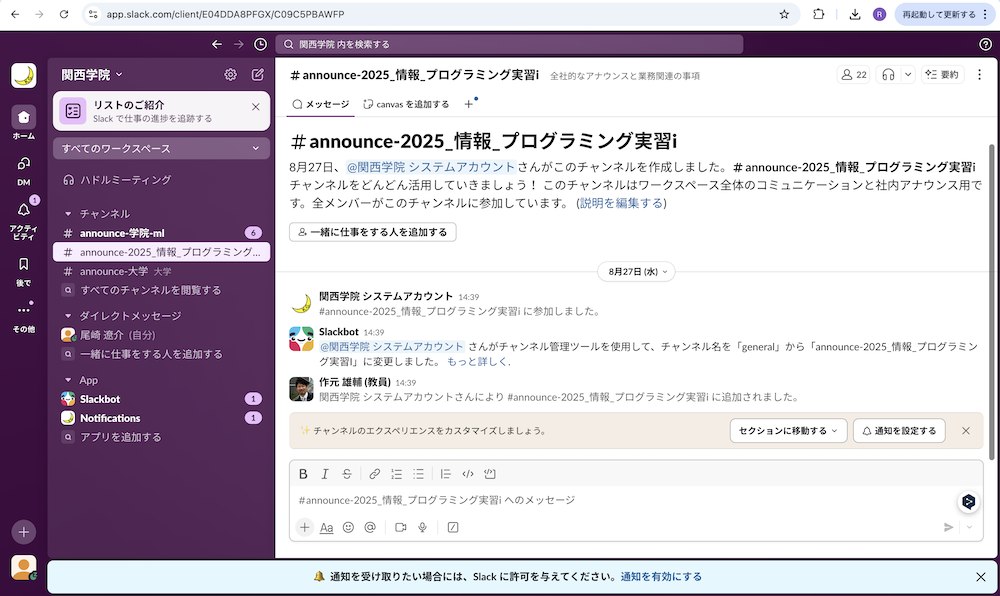
図3: プロ I 用の Slack ワークスペースのサイト
2. Slack の基本的な使い方
※ 基本的な使い方は,2024 年度と 2025 年度で大きく変わらないため,ここでは,2024 年度の Slack のスクリーンショットを元に説明しています
2.1. クラスごとのチャンネルへの参加方法
ワークスペース内で,以下の図のようにクリックする
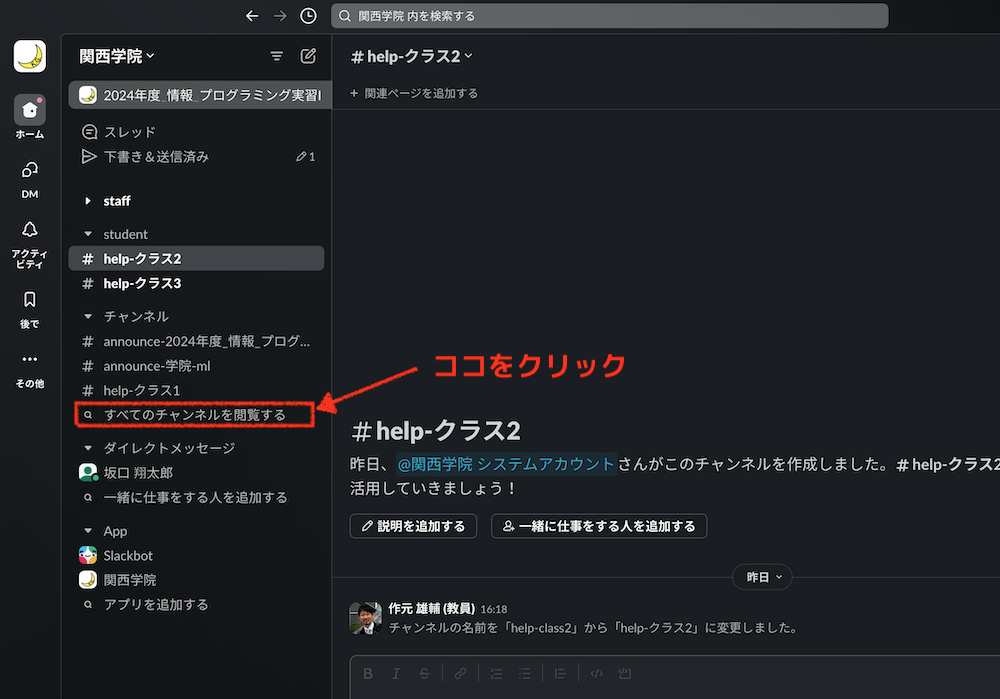
図4: 「すべてのチャンネルを閲覧する」をクリックする
- 以下の図のような画面が表示される
まずは,検索バーに参加したいクラスの名前を入力する(図では「クラス1」の例を載せている)
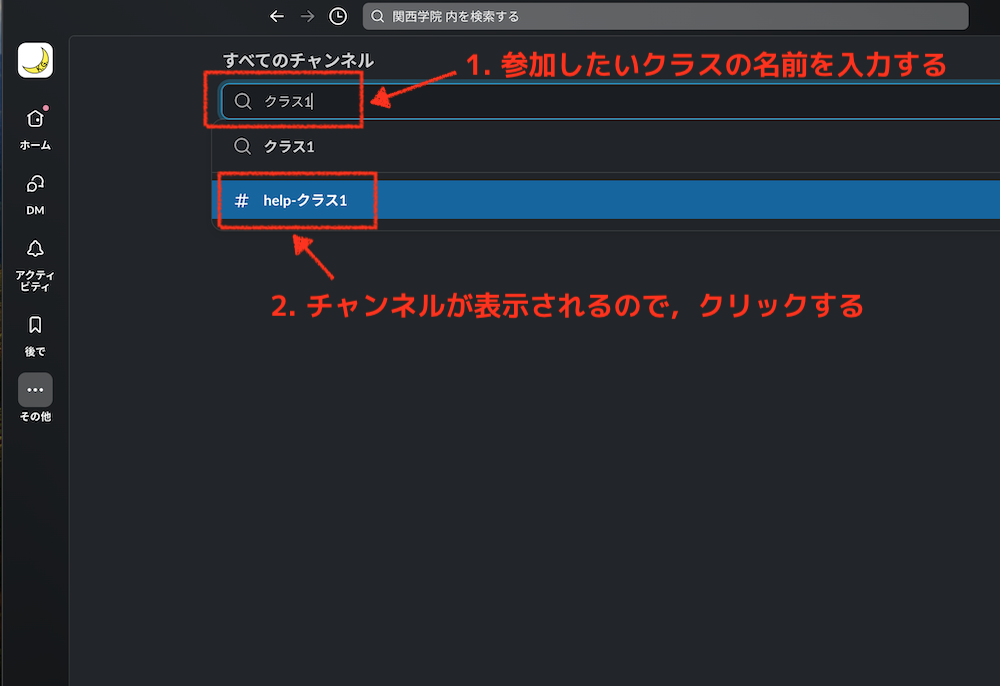
図5: 参加したいクラスの名前を入力して,検索結果をクリックする
- 以下の図のような画面が表示されれば,ok
- 赤い下線(下の図では 「#help-クラス1」) のようになっていれば参加完了できている
また,参加後は,左側のチャンネルの一覧に,チャンネル(下の図では「#help-クラス1」)が表示される
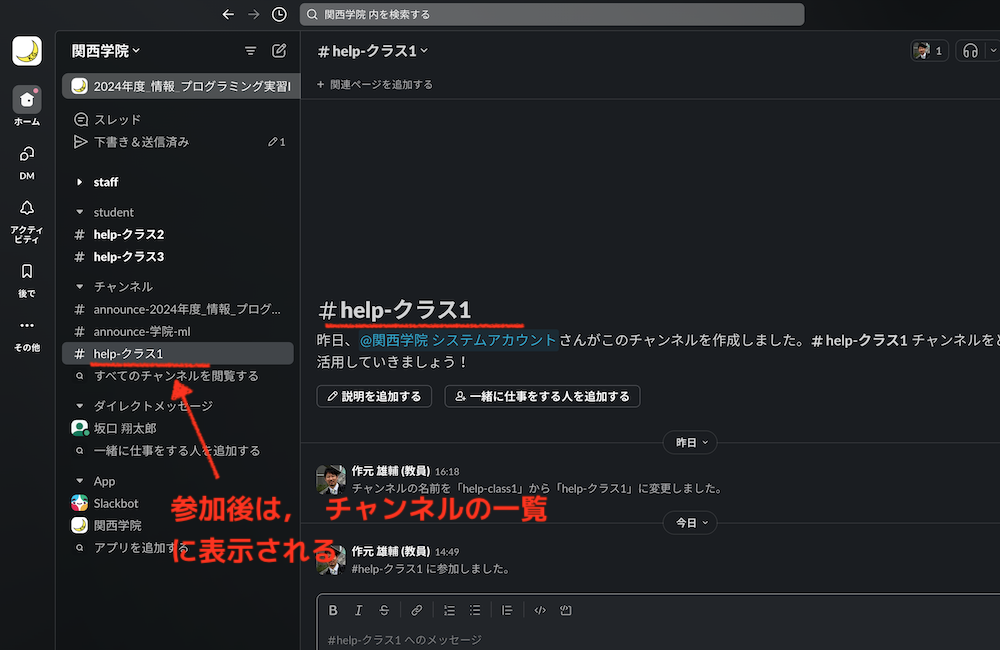
図6: クラスごとのチャンネルの画面
2.2. ダイレクトメッセージ(DM) の送り方
注意事項
- プロI 用の Slack ワークスペースでは,学生間の DM のやりとりはできないようになっています
- 「学生 → 教員」もしくは「教員 → 学生」の DM のみができます
- ただし,DM が送れるのは許可された特定の教員のみです
手順
- ダイレクトメッセージを送る相手を一覧から探す
- 送りたい相手が一覧に無い場合は,以下の図のように「+」マークをクリックする → 手順 2 に進む
送りたい相手が一覧にある場合は,一覧から項目を選択する → 手順 3 に進む
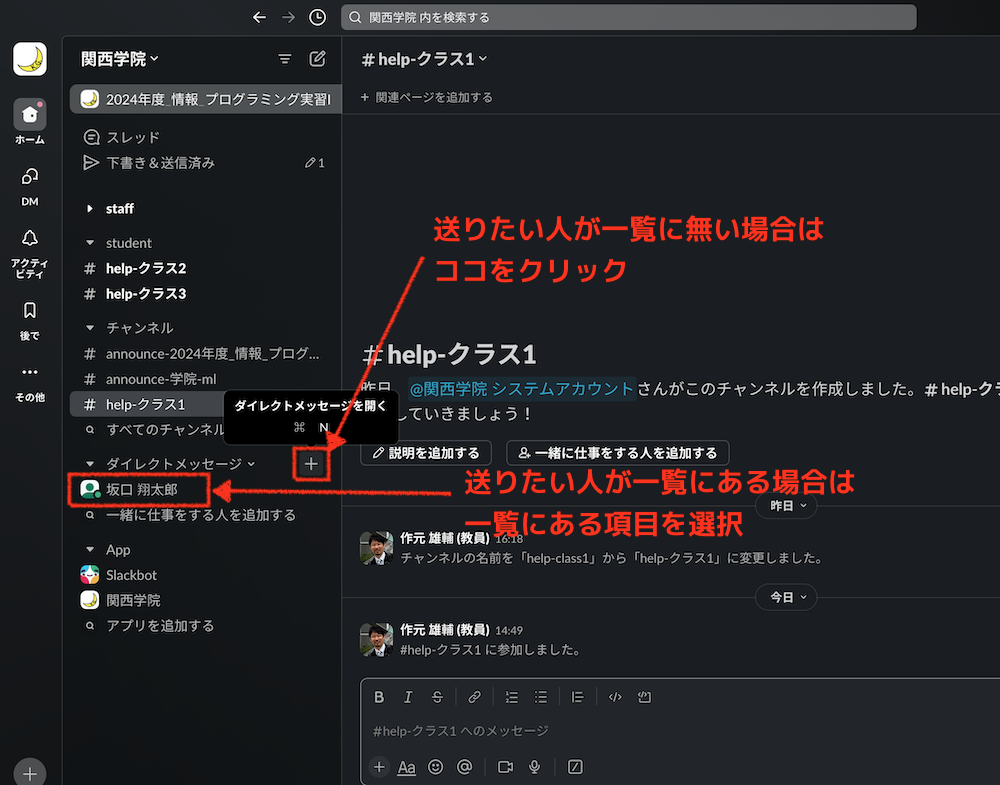
図7: ダイレクトメッセージの送信方法(送りたい相手を探す)
- ダイレクトメッセージを送る相手を指定する
以下の図のように,送りたい相手を記入するか,リストから選択する
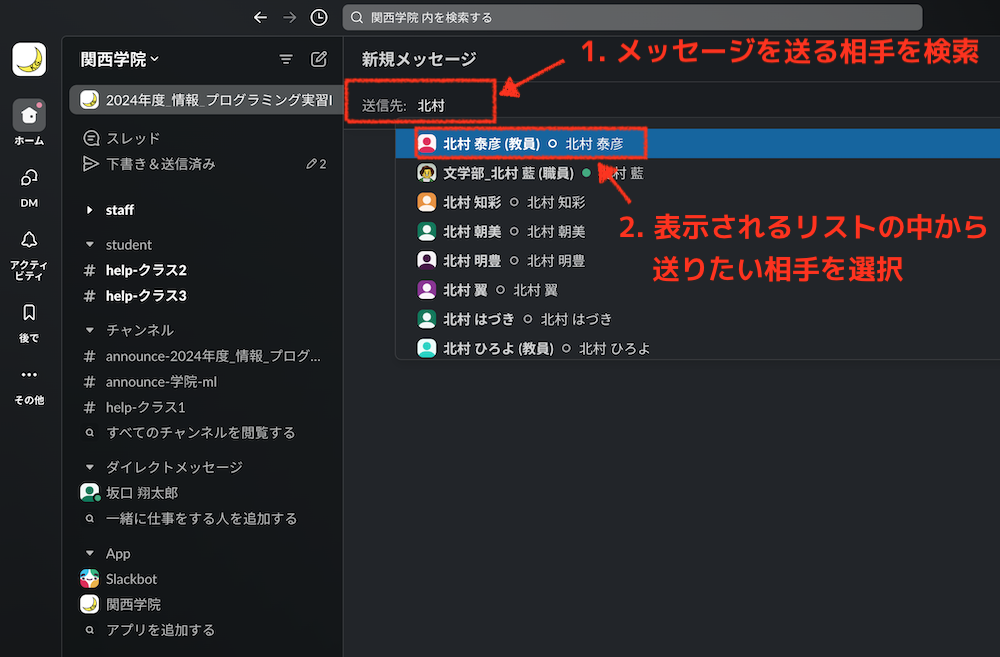
図8: ダイレクトメッセージの送信方法(送りたい相手を指定)
- ダイレクトメッセージの内容を書いて,送る
以下の図のように,メッセージを書いて,送る

図9: ダイレクトメッセージの送信方法(メッセージの記入と送信)
3. Slack での相談や連絡方法
3.1. 課題に関する質問
- クラスごとのチャンネルで行ってください
- やり取りされたメッセージはチャンネルの参加者全員で共有されますが,同じ課題を解いている学生にも情報共有ができるメリットがあります
- 質問があった際には,担当教員もしくは,スタッフ,TA の誰かが回答してくれます
3.2. 遅刻や欠席に関する連絡
- 担当教員に DM を送ってください